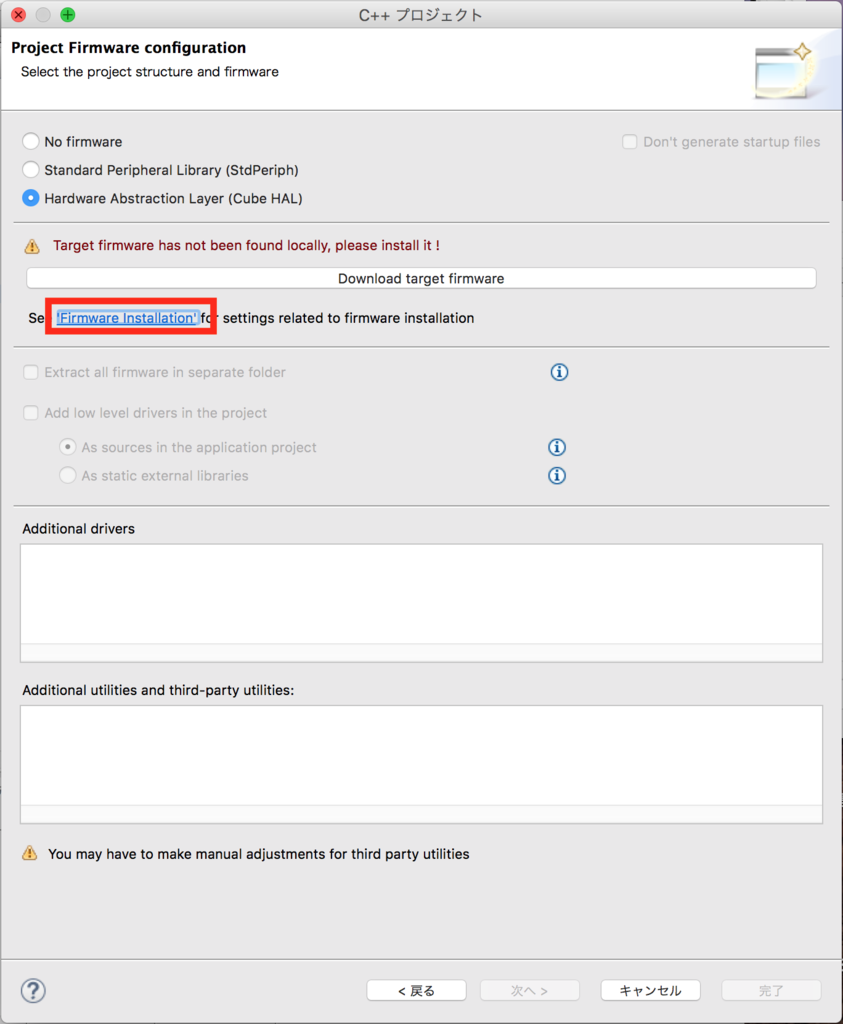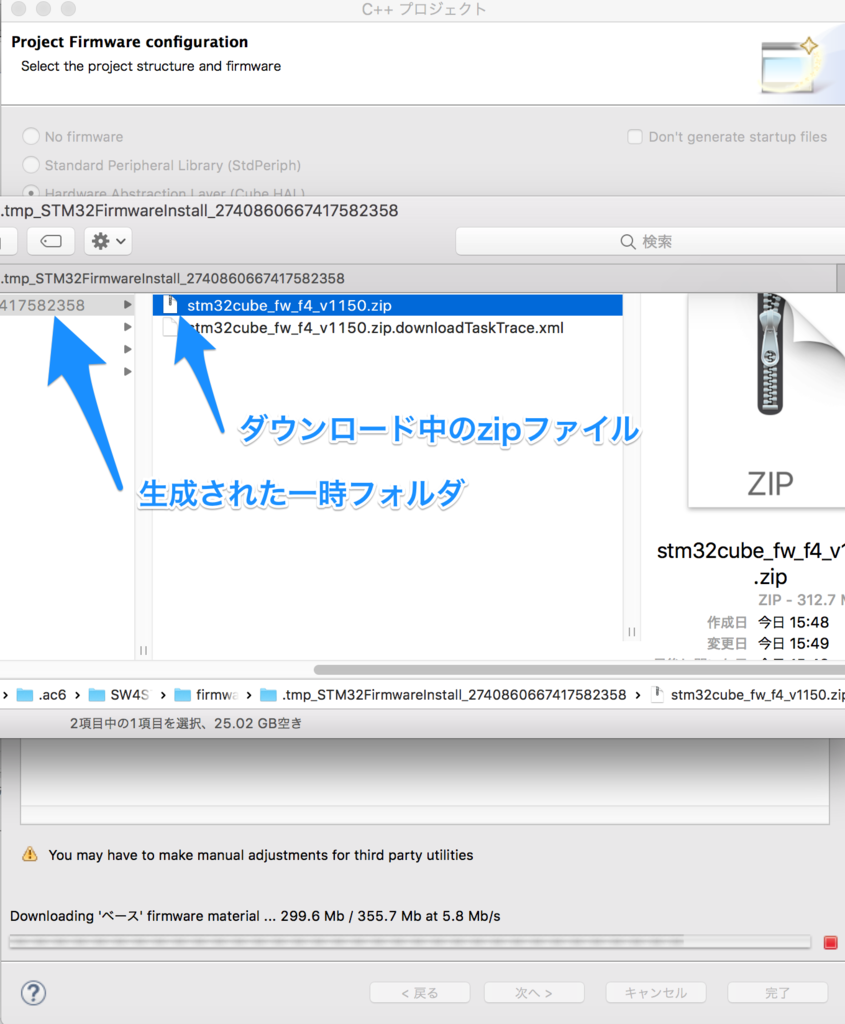車載Raspberry Pi プログラムを作ったので.
いくつかやったが,この方法が唯一うまくいった.他は多分何かミスってるみたい.
参考サイトは以下です.
Raspberry Piでプログラムを自動起動する5種類の方法を比較・解説
5通りの方法が乗っていますが,そのうち「autostartを使う方法」というのを使いました.
2018/10/11追記:
この方法で動かないことがあったので,cronで動かす方法というのも試してみました.
たぶんリンク先の方法のほうが応用が効き使いやすいと思うので,こちらの記事も参考にしてください!
masa-flyu.hatenablog.com
追記終わり
まず,ターミナルで,
$ nano ~/.config/lxsession/LXDE-pi/autostart
と打ちます.nanoの部分はお好きなテキストエディタで.
@から始まる文がいくつか出てくるかと思います.自分の場合は,
@lxpanel --profile LXDE-pi @pcmanfm --desktop --profile LXDE-pi @xscreensaver -no-splash
となっていました.これに,プログラムの実行コマンドの先頭に@をつけて追記します.
@python /home/pi/hogehoge.py
という感じで.
自分の場合はapt-getでインストールしたopenCVだったため,(記事執筆時点では)python3ではなく,python2を使う必要がありました.
そのため自分は
@python2 /home/pi/DevelopPi/Python/OpenCV/cvsignal.py
となりました.
/home〜のディレクトリは自分の環境に合わせればいいです.DevelopPiから先は自分で作った適当なフォルダです.
入力が終わったら,nanoの場合,Ctrl+O(保存),Enter,Ctrl+X(終了)とすると,元のコマンド待機状態に戻るはずです.
あとは再起動すれば,pythonプログラムが開始するでしょう.
2018/10/11追記:
autostartによる方法で動かないことがあったので,cronで動かす方法というのも試してみました.
masa-flyu.hatenablog.com