どうも,Apple製品が大好きなシュウジマ(@shujima1)です.
本記事では,Macの内蔵ストレージや,接続するハードディスクなどのデータバックアップ・データ復旧方法をまとめていきます.
- 本記事の構成
- まずはじめに
- データ削除してすぐにやること
- データ復旧方法の比較
- データ復旧ソフトの選び方
- EaseUS Data Recovery Wizardの紹介
- データ復旧先
- データ復旧にかかる費用
- データ復旧の手順まとめ
- 本記事の利害関係の明示
本記事の構成
私は昨年(2018年)に外付けハードディスク約2TB分のデータを消失してしまいました.
本記事はそのとき私自身がやったことを中心に書いているほか,後になってより良い方法について調べたことなどで構成しています.
また,本記事では,EaseUS Data Recovery Wizardを利用した復元の手順を一部ご紹介しています.
データ復元の主な手順は次の通りです.

まずはじめに
まず,消えてしまったデータを復旧する手段を探して本記事を訪れた方に言いたいのは,
完全に無償でデータを復元する手段は無い
ということです.
かならずある程度の出費は覚悟してください.
ただし,以前に比べればかなりお手軽になっているようです.
データ削除してすぐにやること
データの復元は時間との戦いです.
消失したデータは,見えなくなっているだけで,ハードディスク上には残っています(ただしコンピュータにとってそれを「見る」のは大変なことであり,データ復旧ソフトはデータを「見る」能力を高める効果があります).
ここに.新たなデータが上書きされることで,初めて大切な写真や苦労して作った書類などがこの世から消えてしまいます.
まずなんとしても上書きを避けねばなりません.
外付けハードディスクのデータが消失したら,まずそのディスクの電源を切ってください.
データ復旧方法の比較
次に,なんとかしてデータを復旧する方法を考えます.
まず無料のソフトウェアを探しました.「データ 復旧 無料」などで検索すると多くのソフトウェアがヒットしますが,99%が「データ探索は無料だけど,復旧は有料」というものです.
Test Disk(失敗)
その中で唯一完全無料のサービスとして発見したのが「Test Disk」です.
これは素晴らしい!と思って,Test Diskを使って2TBで2日ほどかけて探索をしてみたところ,何一つ復旧できませんでした.
後で分かったことなのですが,データの消失のパターンにも複数あるらしく,そのうちの稀なケースでしか,Test Diskは使えないようです.
データ復旧サービス(断念)
Test Diskで復旧できなかったことで,「素人には無理だ」と思い込んでしまいました.
そこで,とあるパソコンショップの店頭でデータ復旧サービスを申し込んでみました.
その結果回答は「2TB全部の復元は18万円」という衝撃の見積もり結果でした.
ショップの店員曰く,どこもこんなものらしく,Test Diskで不可能だったことを告げると,諦めた方がいいと言われる始末.
データ復旧サービスは普通の人には敷居が高いもののようです.
有料のデータ復旧ソフト
それでも諦めきれなかったので,なんとか復旧する方法を探しました.
すると,有料のデータ復旧ソフトは,無料のソフトよりはるかに性能が高いらしいということがわかってきました(有料なので当然ですが).
そこで実際にデータ復旧ソフトを購入してみます.
※本記事ではEaseUS Data Recovery WizardのMac版を紹介していますが,当時はWindows用の別のソフトウェアを購入しました.
夜データの探索を開始して,朝には2TB(おそらく)全てのデータが検出,そしてその日の夜には全てのデータの復旧が完了しました.
こんな簡単なことなら最初から買っておけば...
データ復旧ソフトの選び方
データ復旧ソフトを選ぶ上で気をつけてほしいことは
- 復旧できるファイルシステムの種類
- 復旧できるデータの種類
特にファイルシステムは復旧したいデータのファイルシステムによって対応・非対応が異なります.
きちんと対応している復旧ソフトを選ぶことが重要です.
ファイルシステムとは
ファイルシステムとは,ハードディスク上でデータの管理に用いられるものです.
ファイルシステムが異なると,データの保存方法が異なってくるため,データ復旧ソフトは対応するファイルシステムのデータでなければ復旧できません.
代表的なファイルシステムは
| ファイルシステム名 | 詳細 |
|---|---|
| NTFS | Windowsの標準的なファイルシステム |
| APFS | MacのSSDで使用する標準的ファイルシステム |
| HFS+ | MacのHDDで使用する標準的ファイルシステム |
| ExFAT | Windows / Macで共に使用されるファイルシステム |
が挙げられます.
EaseUS Data Recovery Wizardの紹介
今回ご紹介するデータ復旧ソフト「EaseUS Data Recovery Wizard」は以下の点で素晴らしいと思いました.
- あらゆる種類のデータを復旧できる
- Mac / Windowsで使用されるほぼ全てのファイルシステムに対応している.
EaseUS Data Recovery Wizardの詳細は以下から
データの種類については,EaseUSのホームページ上で以下の画像のように紹介されています.
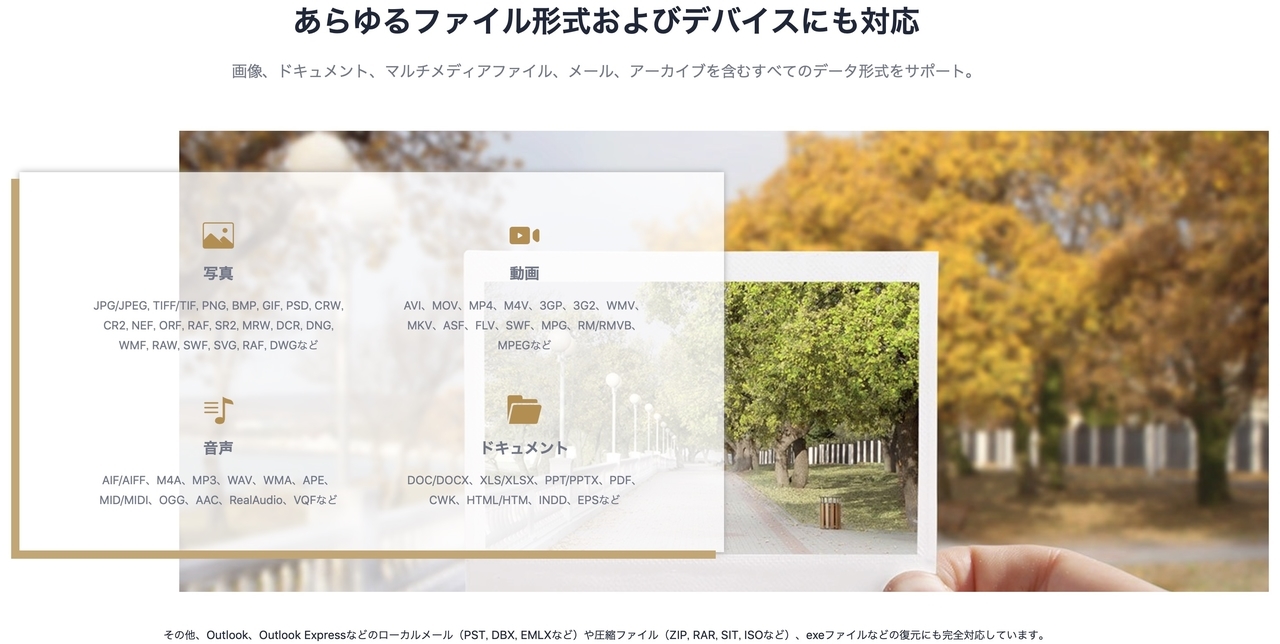
ここに書かれていない3D-CADなどマイナーなファイルの復元も問題なくできました.
そしてファイルシステムについては,上記であげたNTFS,APFS,HFS+,ExFATに全て対応しているほか,Time Machine(Macのバックアップ機能)用のハードディスクすら対応しているようです.
特にAPFSとNTFSに両方対応しているデータ復旧ソフトは非常に珍しいと思います.
私は,MacにWindowsをインストールしている関係で,Macの内蔵SSDに,APFS,NTFS,ExFATの3種類のファイルシステムが混在しており,外付けハードディスクもNTFSとExFATを持っています.
これを買っておけば,この先困ることはないでしょう.
EaseUS Data Recovery Wizardの使用方法
EaseUS Data Recovery Wizardには3つのエディションがありますが,基本的にはPro版を使用することになります.
ただし,実際にデータを復旧する直前まではFree版もPro版も変わりません.
Free版ではスキャン完了後データ復旧の時点で,(容量が規定を超えていたら)Pro版ライセンス購入を求められますので,最初はFree版で使い勝手や復旧できるデータについて確認することもできます.
最初にこちらのサイトから,
トップにある,「無料ダウンロード」をクリックします.
ダウンロードされたファイルをクリックすると,以下のような画面が出るため,アプリケーションフォルダにドラッグします.これでインストールは完了です.

インストールされたソフトを開いた画面がこちら.接続されているハードディスク等が一覧表示されます.
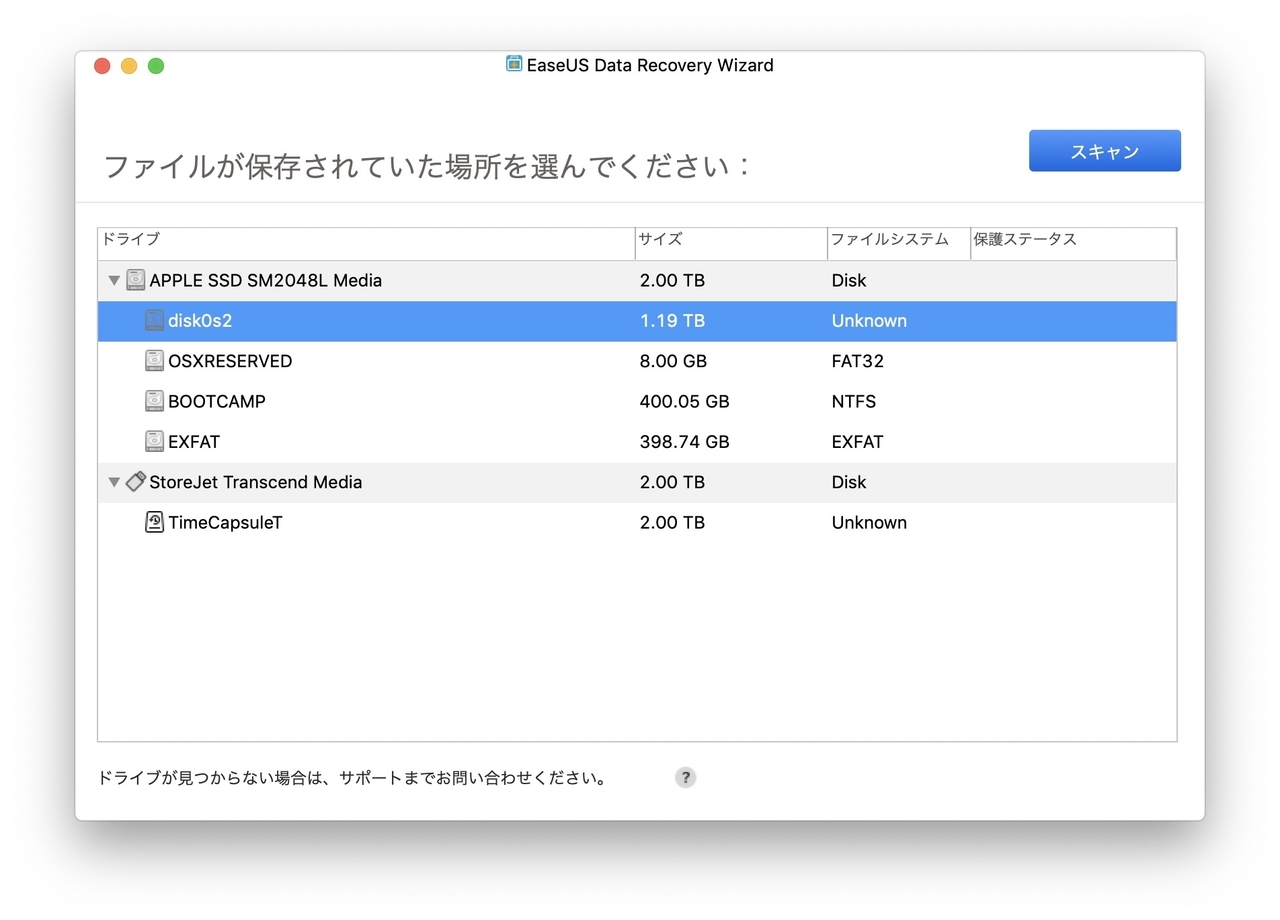
※最初の状態では英語表記だったので,メニューバーにある「Language」から日本語に変更しました.
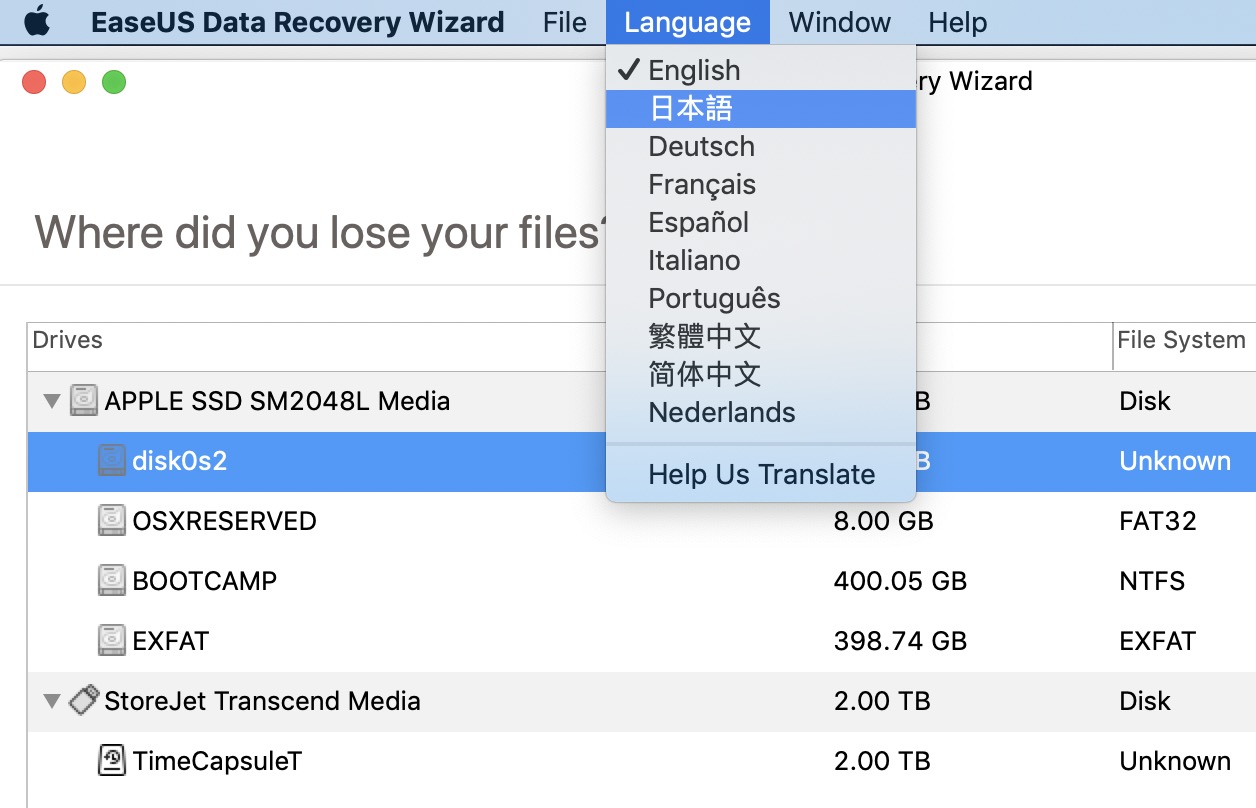
私の場合,SSD上のAPFSファイルシステムの領域と,TimeMachineバックアップ用のHDDがUnknownと表示されてしまいました.ただし,いずれも,選択することで,正常に復元が行えました.
復元するには,該当の領域を選んで,右上「スキャン」を選択します.
すると下記のようにスキャンの進行中を表す画面になります.

スキャンが完了する前でも,復旧できるデータが表示されていきます.
スキャン中はハードディスクを抜いたりしないように気をつけてください.
Mac内蔵SSDの400GBの領域ではわずか数分ほどでスキャンが完了しました.
外付け6TBハードディスクの場合は夜間ずっとスキャンを行なっていました.
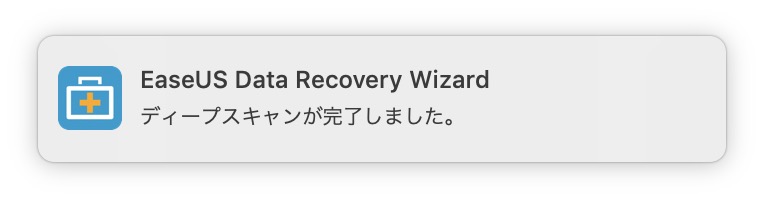
スキャン完了後,すぐに復旧したい場合には,復旧するデータ(全ての場合は一番上につければ全てチェックされる)にチェックマークをつけた後で,右上「今すぐ復元」を選択します.
日を空けて復旧するなどの時は,スキャン結果を「エクスポート」することで,保存することができます.いくつものハードディスクに分けたい時や,少しずつ取り出したい時などは,スキャン結果を保存することをオススメします.
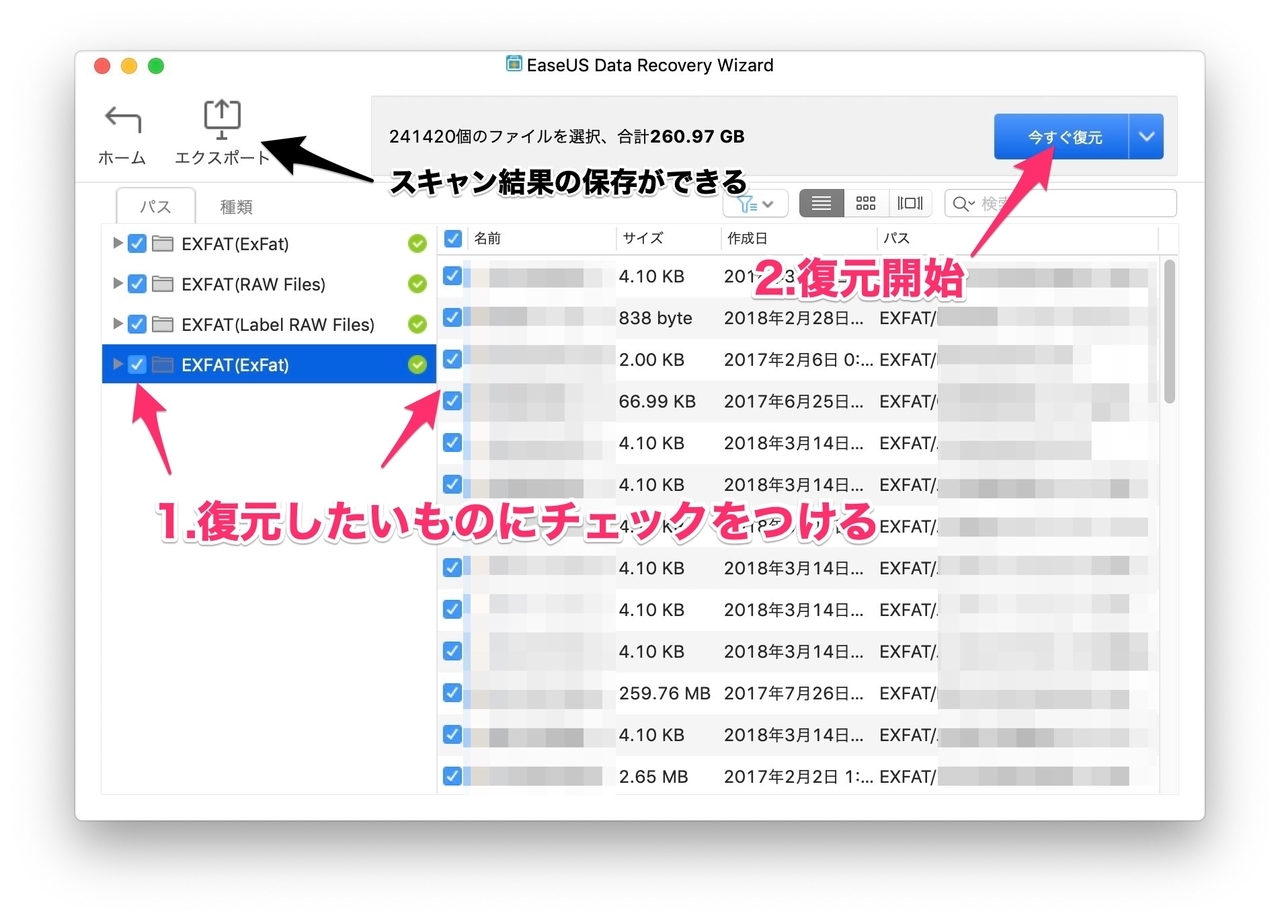
「今すぐ復元」を選択すると,フォルダ選択画面が現れて,復元先を選択できます.
このとき,復元元と同じハードディスクを選択すると,データ消失の恐れに関する警告が出てしまいます(次の節で説明しています).別のハードディスクを用意することをオススメします.
あとは,コピー中の表示が出て,勝手にコピー作業をしてくれます.

この作業は容量が多くても非常に早かったです.
データ復旧作業は以上となります.
本当にあっけないほどに簡単でした.
他のデータ復旧ソフトと比較しても,洗練されていて使いやすいと思います.
データ復旧先
復旧するデータの行き先に関して,注意点として,多くの場合は元あった場所にそのまま復元することが難しいです(書き込む際に前後のデータを上書きしてしまう,ハードディスクの構造的問題).
そもそも消えた理由がハードディスクの劣化など不明確な原因であった場合,そのハードディスク自体もう使わないのが無難でしょう.
別でハードディスクなどを用意しましょう.
私は今回の件で懲りたので,RAID(自動バックアップ)対応のハードディスクケースと,ハードディスクを2つ購入しました.
例えば,以下のような組み合わせがオススメです.
ハードディスク(1つでも動作しますが,RAIDバックアップを有効にするためには2つ必要です).
面倒であれば外付けハードディスクを買ってしまえばよいでしょう(今って4TBでこんなに安いんですね..)
データ復旧にかかる費用
データ復旧ソフトはみな軒並み有料で,価格としては10,000円前後が多いようです.
ただ,たったの1万円で今までの全てのデータが再び戻ってくるのであれば安いと私は思います.
上記でご紹介したEaseUS Data Recovery Wizardの場合,2019年2月現在,税抜8,900円で購入できます.
そのほかハードディスクの準備が必要であり,1万円程度あれば良いものが買えます.
データ復旧の手順まとめ
以上の情報をまとめます.
- データが消えたハードディスクは極力いじらない(電源を切る)
- データの復旧には有料ソフトがオススメ
- EaseUS Data Recovery Wizardがいい感じ
- ハードディスクを別途用意

本記事の利害関係の明示
本記事で使用する「EaseUS Data Recovery Wizard for Mac Pro版」はイーザスソフトウェア様よりご提供いただきました.




