
書いてる人
シュウジマ(@shujima1)と申します.Windows歴20年Mac歴8年で,工学系の大学院を修了しました.
さてみなさん,この記事をご覧になっているということは,Windowsを使っているけど少しだけMacに興味があるなんて方が多いのではないでしょうか?
そんな方々に,ぜひMacを買って欲しいと思い,この記事を書きます.
実際,私は数年前に大学(工学部)に入学し,大学1年目からMacを使っています.
入学時,周囲のみんなと合わせようと文教モデルのパソコンを買ってしまい,その後半年ほどで,我慢できずにMacを買ってしまったわけです.
そんな僕の体験談を含め,大学で皆さんがMacを使うための情報をまとめてみました.
みなさんのパソコン選びの一助となれば幸いです.
誰に読んでほしいか
- 理系・工学系大学に入学する予定の人
- 大学在学生
- 書いてる人
- 誰に読んでほしいか
- 大学でMacは使えるの?
- 大学生がMacを買うメリット
- 逆にデメリットは?
- 理工学系が使うソフトウェアの対応状況
- MacでWindowsを動かす方法について
- MacBook本体の選び方
- いつ買うべきか
- Macの購入方法
- 当ブログのおすすめ記事
大学でMacは使えるの?
まずこのことに不安を抱いている方が多いかと.
大丈夫です.99%使えます.
ご心配であれば個別に確認を取ったほうがいいかもしれませんが,日本では多くの大学でMacを使用できます.
Macは教員に人気がある
大学でMacを使える理由として,大学教員にMac好きが多くいることが挙げられます.
- 大学も良い先生に集まってもらうためには,Macに対応しなきゃいけない.
- 先生も自分が使ってるからMacに対応するソフトで授業をしたい.
となるわけです.なので,多くの大学ではWindowsとともにMacを利用できる環境が整備されています.
大学推奨モデル・文教モデルがWindowsの場合でもOK
大学に合格した方は,入学案内にオススメパソコンの案内が入っていたかもしれません(よく東芝やNEC,富士通などが選ばれています).
これらは文教モデルとよばれ,大学向けにややカスタムされたモデルとなっています.
正直に申し上げると,これらの文教モデルはやや割高になっています.
本来なら量販店で半額で売られそうな性能のものもあり,製品としては良くありません.
その代わり,壊れた時のサポート体制や,多くの人と同じという安心感が魅力です.
一方で,当然入学者の中には,文教モデルを購入しない人がいます.これは当然の権利です.
そして,その中には一定数Macを持ってくる人もいるはずです.
何が言いたいかといえば,大学側はMacが使用できない場合,入学前からきっちりとお知らせしてくるはずです.
それを言われていないのであれば,Macを買っても大丈夫です.
大学生がMacを買うメリット
大学生こそ優れたノートパソコンを買うべき
Macやいいパソコンは『大学生にはまだ早い,大人になってから』とか思ってないでしょうか?あるいは親から言われてませんでしょうか?
大学にいて思うことは,大学生のパソコンの使い方って,非常に過酷だと言うことです.
1日中かばんに入れて持ち運び,シミュレーションやモデリング,学習系などマシンパワーをフル活用するようなソフトウェアを多数使います.
社会人になってから,ここまでノートパソコンを酷使する方は珍しいのでは無いでしょうか.
中途半端な気持ちでパソコンを選ぶべきではありません.
パソコンの性能を決めるCPU,メモリ,ディスプレイ,ストレージ,そしてOS,どれをとっても重要です.
最低でも4年間フルで使うわけですから,高性能でサポートが充実しているパソコンを,入学時から用意することをオススメします.
Macはこの条件に最も当てはまる機種です.
Macは全パーツが良い
「Macは高い」と,Macを買ったことが無い多くの人がいいます.それは半分正解で半分間違いです.
より正しくはMacには安い機種が無いと言うべきです.
Macは良いCPU,十分なメモリ,明るくて高精細なディスプレイ,超高速なストレージ,世界最高のOSのどれもが詰まっています.
価格は10万円以上しますが,正直言って,大学生が買って良いパソコンに10万円以下のものはありません.
大学生に必要な同じレベルのハードウェアを求めると,どうやってもMacと同じくらいか,それより高くなります.
Macはコストパフォーマンスでは一級品だと思っており,自分の好きなものが使える大学生は,Macを積極的に候補に入れるべきだと考えています.
Macはテキストレンダリングが最高
Macに使われているmacOSはディスプレイの描画技術にこだわって開発されたものです.
文字をディスプレイ上に表示する技術のことを「テキストレンダリング」と呼びますが,Windowsはいまだに文字がずれたり,サイズが異なったり,ぼやけたりしてしまいます.
これは,Windowsの伝統で,ディスプレイの解像度を一定に揃えていた(96dpi)影響で,
- 高解像度なディスプレイ(150dpi〜)に適応していないアプリケーションが多い(Windows自身も完璧でない)
- 印刷の解像度(1000〜10000dpi)では全く違う方法でテキストレンダリングを行う
という問題があります.パソコンの文字が低性能な携帯電話より汚いのはWindowsのせいです.
一方Macは20年くらい前からテキストの表示と印刷全てをPDF書類に使われているものと同じ技術で行うようにしました.このため
- どんな解像度でも同じように表示
- 印刷してもまったく同じ表示になる
を実現しています.
また,このおかげでmacOSではディスプレイの表示要素全てを綺麗に拡大・縮小することができます.
Macの設定から

ディスプレイのサイズを仮想的に変えることができます.変えても一切ぼやけたりせず,非対応のアプリもまったくありません.
(繰り返しますがボケはてなブログの制約によるものです)


Macは同製品のユーザー数が多い
Macを使い始めて,驚いたことですが,Macユーザーは日本や世界にたくさんいて,Macの疑問は,大概のことはGoogleで調べればわかるってことです.
WindowsはMacの10倍もいるぞ!!と思うかもしれませんが,WindowsPCは様々な会社,様々なスケールの製品,様々なバージョンを合わせた数字です.
Macは数百万というユーザーが,同じApple社の製品,同じデバイス,同じバージョンのソフトを使っています.
疑問をネットで調べるとすぐに自分の環境と全く同じ人の経験談を見つけることができ,この点ではWindowsPCより勝っていると私は感じています.
macOSが動く
Macを買うメリットの全てはこれに尽きます.
ご存知ない方もいらっしゃるかもしれませんが,MacではmacOS以外にも,WindowsやLinuxを動かすことができます.
つまりWindowsパソコンとしても機能するわけです.
表現を変えれば,世界で唯一,「Windows」,「Linux」,「macOS」を全て使えるのがMacなのです.
それらを全て同時に起動しても良いですし,切り替えて使ったり,Macは実はとっても自由度が高いPCです.
その上で,macOSは地球上で最も使いやすいOSです.
あらゆる操作がハードウェアに最適化され,最小限の操作で,ソフトのインストールなどをしなくてもあらゆることができるように設計されています.
また,macOS専用のプロフェッショナルな世界で愛用されてきた豊富なアプリケーションがあります.
これらを全て利用できるのは,Macだけです.
私のMacはmacOS,Windows,Ubuntu(Linux)のトリプルブートになっており,macOSから残り2つを仮想的に起動することもできます.
Macを選んでおけば間違いありません.
逆にデメリットは?
「周囲」にはユーザー数が少ない
いくら日本や世界にユーザー数が多いとはいえ,大学のネットワークへの接続方法,課題のやり方,マイナーなソフトウェアの使用方法など,調べても出てこないものもたくさんあります.
この点については,大学にサポートを求めつつ,自力で解決するしかありません.
周囲のMac率が低いほど,この点は不利になります.
(もし質問があれば,私に聞いてくれればお返事するかもしれません)
ある程度既にパソコンに慣れている人にオススメします.
Microsoft Officeが重い
レポートなどを,Microsoft Officeで作成されるよう指示されるケースがあります.MacでもMicrosoft Officeを使用できるのですが,少し動作がもっさりしています.
これは性能の良いMacでも変わりません.
決して使えないレベルではないのですが,他の軽量なApple製ソフトウェアと比べてしまうと,イライラするようになります.
対処法は2つあります.
1つ目がApple製のOffice系アプリを使用する方法(Word=Pages,Excel=Numbers,PowerPoint=Keynote)です.
このうちKeynoteは完全にPowerPointの上位互換となる機能があり,PowerPointそのものもあまり重くないため,どちらも使用できます.
PagesとNumbersは非常に良いアプリなのですが,WordやExcelと利用方法やターゲットが異なる感じです.
2つ目はWindows用のMicrosoft Officeを利用する方法です.
Mac内にWindowsをインストールする必要がありますが,そのままいつものOfficeを利用できます.
動かないソフトウェアがある(解決策あり)
上記で挙げたように,Microsoft Officeなど,macOSでも動くソフトは本当にたくさんあります.
しかしながら,専門的なアプリケーションの中には,Windowsでしか動かないものもあります.
その場合は残念ながらmacOSの中にWindowsを入れるなどして対処する必要があります.
後半でいくつか具体例をあげます.
理工学系が使うソフトウェアの対応状況
Microsoft Office (Word / Excel / PowerPoint)
問題なく使えます.ほぼ全ての機能がWindowsと変わりません.
ただし,Windows版と比べて少し重いです.
代替としてiWorkと呼ばれる,Apple製のOfficeもあります.
Microsoft Officeよりも軽く簡単に使えることを重視している感じなので,日常のちょっとした書類を作る場合にはこっちの方がいいです.
Adobe ( Photoshop / Illustrator )
Mac版の方がよく動きます.
ソフトウェア開発
Xcode
OSのデフォルトの開発環境としてAppleのXcodeがあります.
Xcodeで簡単なコードは書けますし,当然macOS / iOSアプリケーションの開発もできます.
Xcodeだけで10〜20GBの容量があるのに,他の開発環境の動作条件に含まれていたりするので,ストレージ容量に気をつけてください.
Microsoft Visual Studio
Visual StudioのMac版があります.
ただし,これはWindowsのVisual Studioとは名前だけが同じ異なるソフトウェアです(元々他社が作っていたXamarin StudioというソフトウェアをMicrosoftが買収して改名しました).
Microsoft Visual Studio Code
Windows版と同等です.
Eclipse
Windows版と同等です.
また,STM32など,マイコン類の開発環境もEclipseベースのことが多いため対応していることが多いです.
Android Studioも使えます.
Arduino IDE
Windows版と同等です.
Processing
Windows版と同等です.
回路設計
Eagle
Windows版と同等です.
KiCad
Windows版と同等です.
LTspice
Windows版と同等です.
機械設計
この分野だけ異常に弱いです.
私はまさにこの分野が本業なのですが,Windowsをデュアルブート,および,仮想環境でインストールし使っています.
AutoCAD
対応です.使ったことないので,詳しくわかりません.
Autodesk Inventor
対応していません.Parallels上の仮想Windowsでの使用を推奨しています.
私は15インチMacBook Proで使用していますが,普通にぬるぬる動きます.
Autodesk Fusion 360
Windows版と同等です.
ただしMac版のほうが重いです.
SolidWorks
対応していません.
SolidEdge
対応していません.
CATIA
対応していません.
ANSYS
対応していません.
MATLAB
Windows版と同等です.
MacでWindowsを動かす方法について
MacではmacOS以外のOSも動きます.
そして意外なことに,MacでWindowsを動かす方法は,公式でサポートされているものです.
いくつかの方法があり一長一短です.
Bootcamp
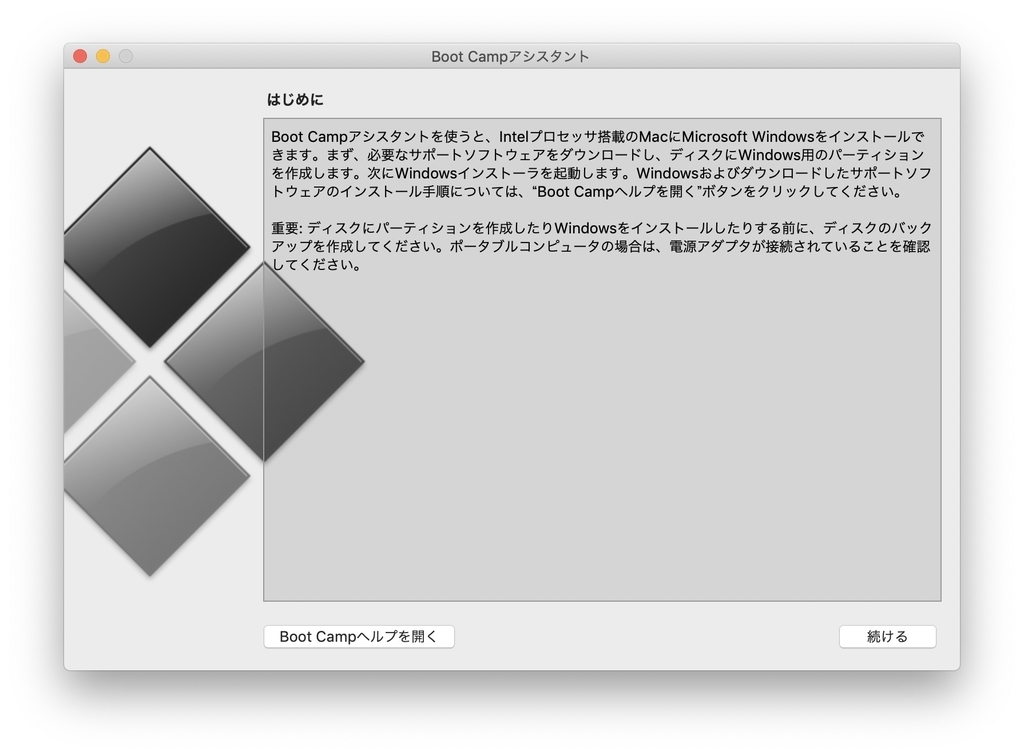
macOSにデフォルトでインストールされているアプリケーション「Bootcampアシスタント」はMacにWindowsを入れるためのアプリです.
この方法で入れると,MacをOption(Alt)キーを押しながら起動したときに,どちらのOSで起動するか選べるようになります.
Bootcampの利点はWindowsを最高性能で使えることです.
欠点はmacOSとの切り替えに再起動が必要なことです.
仮想化ソフトウェア
macOS上で動作するアプリケーションを用いて,macOS内でWindowsを仮想的に動作させます.
一番の利点はmacOSとWindowsを同時に動かせることです.
両OS間でコピーアンドペーストなどをサポートしている場合もあります.
欠点はBootcampと比べて重くなることです.
OSを2つ同時に動かすわけなので仕方ないのですが.
Parallels Desktop
私も使っており,オススメです.
非常に多くの設定があり,好みに応じてWindowsアプリをmacアプリと同じ感覚でスムーズに使えます.
また,BootcampでインストールしたWindowsにmacOS経由でアクセスすることができるため,Bootcampで起動するかmacOS上から仮想的に起動するかを選べるようになります.
欠点はソフトウェアの価格です.1万円程度します.
Virtual Box
無料の仮想環境ソフトウェアです.WindowsにLinuxを仮想的に導入したりするのに利用されており,macOSでWindowsを動かすことにも使えます.
欠点はmac専用に最適化されていないことです.
MacBook本体の選び方
大学に持っていくのにデスクトップMacを買う方はいないと思うので,MacBookシリーズを買うことになると思います.
2020年現在最新モデル
2020年5月時点でMacBookシリーズは
- MacBook Air
- MacBook Pro
があります.
それぞれの違いは
- MacBook Air : 入門向け
- MacBook Pro : ヘビーユーザー向け
といった感じです.
ただし,MacBook Proはさらに
- MacBook Pro 13インチ 2x Thunderbolt3ポート
- MacBook Pro 13インチ 4x Thunderbolt3ポート
- MacBook Pro 16インチ
に区分され,それぞれで大きく性能が変わります.
詳しい性能は以下の通りです.
| スペック項目 | Air | Pro 13 2xTB | Pro 13 4xTB | Pro 16インチ |
|---|---|---|---|---|
| 仕様 | 仕様 | 仕様 | 仕様 | 仕様 |
| 発売時期 | 2020年3月 | 2020年5月 | 2020年5月 | 2019年11月 |
| CPU物理コア数 | 2〜4 | 4 | 4 | 6〜8 |
| CPUのスレッド数 | 4〜8 | 8 | 8 | 12 |
| CPU動作周波数標準 [GHz] | 1.1 | 1.4 | 2.0 | 2.3 |
| CPUのTDP[W] | 10 | 15 | 28 | 45 |
| CPU開発コード | Ice Lake Y | Whiskey Lake U | Ice Lake U | Coffee Lake Ref. H |
| CPU型番(例) | i5-1030NG7 | 不明 | 不明 | i9-9880H |
| CPU発売時期 | Q2’20 | Q3’18 | Q3’19 | Q2’19 |
| GPU | CPU内蔵 | CPU内蔵 | CPU内蔵 | Radeon Pro |
| 冷却ファン | 1 | 1 | 2 | 2 |
| メモリ[GB] | 8〜16 | 8〜16 | 16〜32 | 16〜32 |
| SSD[GB] | 256〜2000 | 256~2000 | 512〜4000 | 256〜4000 |
| ディスプレイサイズ[インチ] | 13 | 13 | 13 | 15 |
| Touch bar | - | ○ | ○ | ○ |
| Touch ID | ○ | ○ | ○ | ○ |
| USB-C | 2 | 2 | 4 | 4 |
| Thunderbolt 3 | 2 | 2 | 4 | 4 |
| GeekBench Multi最低 | 2001 | 不明 | 不明 | 5390 |
| GeekBench Multi最高 | 2840 | 不明 | 不明 | 6974 |
| 質量[g] | 1290 | 1400 | 1400 | 2000 |
| 本体横幅[mm] | 304 | 304 | 304 | 349 |
| 本体縦幅[mm] | 212 | 212 | 212 | 241 |
| 厚さ[mm] | 16.1 | 15.6 | 15.6 | 16.2 |
| バッテリ容量[Wh] | 49.9 | 58.2 | 58 | 100 |
| バッテリ持続[h] | 12 | 10 | 10 | 11 |
| 税別価格[万円] | 10.5〜 | 13.5〜 | 18.9〜 | 24.9〜 |
| Amazonリンク | Amazon | Amazon | Amazon | Amazon |
参考:昨年以前のモデル
中古品を漁る方向けに2018年時点の情報も残しておきます. 2018年時点でMacBookシリーズは
- MacBook (Late 2018)
- MacBook Air (Late 2018)
- MacBook Pro (Mid 2018)
があります.
それぞれの違いは
- MacBook : 超薄型
- MacBook Air : 入門向け
- MacBook Pro : ヘビーユーザー向け
といった感じです.詳しい性能は以下の通りです.
2018年時点では無印MacBookが現役だったり,Touchbarの無いMacBookが売っていたりとラインナップに多少の違いがありますが,選び方はあまり変わりません.
| スペック項目 | MacBook | MacBook Air | MacBook Pro 2xTB | MacBook Pro 4xTB | MacBook Pro 15インチ |
|---|---|---|---|---|---|
| 仕様 | 仕様 | 仕様 | 仕様 | 仕様 | 仕様 |
| 発売時期 | Late 2018※ | Late 2018 | Mid 2017 | Mid 2018 | Mid 2018 |
| CPU物理コア数 | 2 | 2 | 2 | 4 | 6 |
| CPUのスレッド数 | 4 | 4 | 4 | 8 | 12 |
| CPU動作周波数標準 [GHz] | 1.1 | 1.6 | 2.3 | 2.3 | 2.2 |
| CPUのTDP[W] | 4.5 | 7 | 15 | 28 | 45 |
| CPU開発コード | Kaby Lake Y | Amber Lake Y | Kaby Lake U | Coffee Lake U | Coffee Lake H |
| CPU型番(例) | M3-7Y32 | i5-8210Y | i5-7360U | i5-8259U | i7-8750H |
| CPU発売時期 | Q2'17 | Q3'18 | Q1'17 | Q2'18 | Q2'18 |
| GPU | CPU内蔵 | CPU内蔵 | CPU内蔵 | CPU内蔵 | Radeon Pro |
| 冷却ファン | 0 | 1 | 1 | 2 | 2 |
| メモリ[GB] | 8〜16 | 8〜16 | 8〜16 | 8〜16 | 16〜32 |
| SSD[GB] | 256, 512 | 128〜1500 | 128~1000 | 256〜1000 | 256〜4000 |
| ディスプレイサイズ[インチ] | 12 | 13 | 13 | 13 | 15 |
| キーボード | Gen2 | Gen 3 | Gen 2 | Gen 3 | Gen 3 |
| Touch bar | - | - | - | ○ | ○ |
| Touch ID | - | ○ | - | ○ | ○ |
| USB-C | 1 | 2 | 2 | 4 | 4 |
| Thunderbolt 3 | 0 | 2 | 2 | 4 | 4 |
| GeekBench Multi最低 | 1498 | 1510 | 1987 | 3844 | 4783 |
| GeekBench Multi最高 | 1569 | 1510 | 2103 | 4034 | 5107 |
| 質量[g] | 920 | 1250 | 1370 | 1370 | 1830 |
| 本体横幅[mm] | 280 | 304 | 304 | 304 | 349 |
| 本体縦幅[mm] | 197 | 212 | 212 | 212 | 241 |
| 厚さ[mm] | 13.1 | 15.6 | 14.9 | 14.9 | 15.5 |
| バッテリ容量[Wh] | 41.4 | 50.3 | 54.5 | 58 | 83.6 |
| バッテリ持続[h] | 10 | 12 | 10 | 10 | 10 |
| 税別価格[万円] | 14.3〜 | 13.5〜 | 14.3〜 | 19.9〜 | 25.9〜 |
| 税別価格[万円] (256GBモデル) | 14.3 | 15.7 | 16.5 | 19.9 | 25.9 |
このうちどれを買えば良いのかといえば,どれを選んでも間違いではないのですが,
- MacBook Air
- MacBook Proの13インチ
あたりがオススメです.
この3つは共通してディスプレイサイズが13.3インチであり,よく持ち歩く大学生にちょうど良いサイズです.
12インチのMacBookは少し小さすぎ,15インチはカバンに入りにくいため,大半の人は13インチ台を使っています.
以下個別に掘り下げていきましょう.
MacBook Air
くさび形と表現される,独特な断面形状をしており,薄くて持ち歩きやすさを重視しています.
また,Airにしか無いゴールドカラーも魅力です.
価格もMacBookシリーズで最も安価です.
ただし,3つの中で一番性能も抑えられています.
バックライトMagic Keyboard とTouch ID
第 10 世代のIntel Core i3 プロセッサ
Intel Iris Plus Graphics
高速 SSD ストレージ
8GB メモリ
ステレオサウンドが一段とワイドに広がるステレオスピーカー
MacBook Pro 13インチ (2x Thunderbolt 3ポート)
MacBook ProはAirよりも性能の高いモデルです.
上位機種のMacBook Pro (4x Thnderbolt 3ポート)とは外見がとてもよく似ており,USB Type-Cポートの数が左側に2つのみか左右2つずつかという違いしかありません.
しかしながら,内部構造が全く異なり,CPUの世代も2世代違うため,性能差は非常に大きくなっています.
その分Proなのに価格が控えめです.
True Tone テクノロジーを採用したあざやかな Retina ディスプレイ
バックライトMagic Keyboard
Touch Bar とTouch ID
Intel Iris Plus Graphics 645
超高速 SSD
Thunderbolt 3(USB-C)ポート x 2
MacBook Pro 13インチ (4x Thunderbolt 3ポート)
USB Type-Cポートが左右に2つずつ,計4つ付いたMacBook Proはものすごい性能です.
同じ13インチなのにAirや他を圧倒するCPU性能を持っています.
その分少し価格が高いですが,価格差も納得の圧倒的性能差です.
True Tone テクノロジーを採用したあざやかな Retina ディスプレイ
バックライトMagic Keyboard
Touch Bar とTouch ID
Intel Iris Plus Graphics
超高速 SSD
Thunderbolt 3(USB-C)ポート x 4
MacBook Pro 16インチ
13インチモデルにはグラフィックス専用チップが搭載されていません.
16インチモデルは全てグラフィックスチップを搭載しており,CADやシミュレーションソフト,重いゲームなどの性能が大きく向上します.
True Tone テクノロジーを採用した、目を奪う 16 インチ Retina ディスプレイ
Touch Bar と Touch ID
AMD Radeon Pro 5300M グラフィックス(GDDR6 メモリ搭載)
超高速 SSD
Intel UHD Graphics 630
フォースキャンセリングウーファーを備えた 6 スピーカーシステム
気にすべきスペックについて
ストレージ
まずここをよく確認していただきたいです.私は大学生には基本的に「512GB以上のストレージ」をオススメしています.
macOS+Windowsで基本100GBくらい,そこに追加しなければならないアプリケーション100GBくらい,さらに自分の好みで追加するアプリやドキュメントで数十GBくらい...と256GBの容量はあっという間に無くなります.
Windowsを入れなくていいような用途の方でないと256GB以下はオススメできません.
特に予算に制約がないのであれば512GB以上のモデルをオススメします.
メモリ
多ければ多いに越したことはないですが,絶対になければならない用途は少ないです.ただし仮想でOSを起動した時の快適さに大きな差があるため,仮想Windows上で重いアプリを動かす場合は16GB以上への増強をオススメします.
CPU(プロセッサ)
あらゆるアプリや操作の実行速度に関わる重要なパーツです.MacBook Proの4x Thunderbolt3ポートがダントツに高く,他は拮抗しています,
性能が高い方がオススメですが,値段にもろに響くため,予算と相談してください.
CPUは選択可能な場合がありますが,10%程度しか性能が変わらないのに高いため,無視すればいいと思います.
いつ買うべきか
Macの新製品発売周期は1年〜3年程度と他社より長くなっています.
2020年5月現在は各製品とも発売から1年経っておらず,2020年中の大幅アップデートは望めないでしょう.
その上で,毎年2〜3月ごろにApple公式ストアで学生向けのキャンペーンが開催され,Macを買った人にbeats(Appleのヘッドホンブランド)のイヤホンが無料でついてくるなどの特典がつきます.
このタイミングで公式ストアで買うのがいいかと思います.
なお,大学入学が確定していれば高校生でも学割を受けられます.
Macの購入方法
MacはAppleのホームページから買うのが一番自由度が高くオススメですが,価格などデメリットがあります.購入方法をいくつかご紹介します.
Appleホームページでの購入
Appleのホームページでそのまま購入する方法です.この方法でのみカスタマイズが可能です.
例えばメモリを16GBに増やしたいとか,ストレージを増やしたいという場合にはこちらの購入方法でなければいけません.
Apple Store(実店舗)での購入
東京を中心に日本の都市部にのみあるApple公式ストアから購入する方法です.基本的に他の店舗と変わりませんが,カスタマイズを注文することもできます(後日配送になります).
英語配列キーボードに関しては在庫を持っていることもあるようです.
Apple整備済製品ストア
整備済製品という知るひとぞ知るApple公式の新古品販売です.
少し古い製品しかありませんが,新品同様の製品が少し低価格で手に入ります.
15%程度価格が下がりますが,カスタマイズできないほか,価格.com価格に負ける場合があります.
価格.com
価格比較サイトで最安値の店で買う方法です.
Apple Storeと異なり「税込表示」になっています.
時期や発売からの経過時間によっては20%近く値下げが行われています.
Amazon
言うまでもないですが,普段から使ってるサイトで,返品なども手軽にできるため敷居が低いです.
また,Apple Storeより安く買えます(こちらもApple Storeと異なり「税込表示」になっています).
Prime Student会員だとソフトウェア等の割引が受けられるようです.
たとえばOfficeも半額です.
使用人数:1人/使用年数:永続/PC使用台数:2台まで使用可能。
※アカデミック版の為、商用利用権なし。
Amazon Prime映画・動画見放題とかの特典もあります.









