
いろんな人にMacをオススメしたくてブログまで書いてるシュウジマ(@shujima1)です.
もしまだMacを買っていないのであれば,この記事を読み終えたらすぐに買ってください.
とにかく私がこの記事で言いたいことは....
Macはめっちゃ便利なんだよ!!!!
てことです.
MacにはWindowsでは想像もできなかったいろんな便利な機能があったり,Windowsでは怪しいフリーソフトに頼ってたいろんな機能が標準で使えたりします.
知ってればとっても簡単に使えるのですが,先入観で知らないまんま1年以上使ってしまう人も.
そのままではもったいない!
Mac初心者の方も,2〜3個だけでもいいので,ぜひ確認してみてください!
トラックパッド
MacとWindowsで一番異なるのが「トラックパッド」の使い方です.
みなさんはApple純正で売っている,こんな製品を知っていますか?
デスクトップのMac用のトラックパッドです.
あまりWindowsではこういう製品って見かけませんよね?
Macはトラックパッドでこそ使いやすいように作られているんです(実際,純正マウスよりも純正トラックパッドの方がはるかに売れています).
トラックパッドでどんな操作ができるのかご紹介します!
なお,ここで行なっている操作は一部設定が必要なものがありますので,設定app→トラックパッドを確認してください.
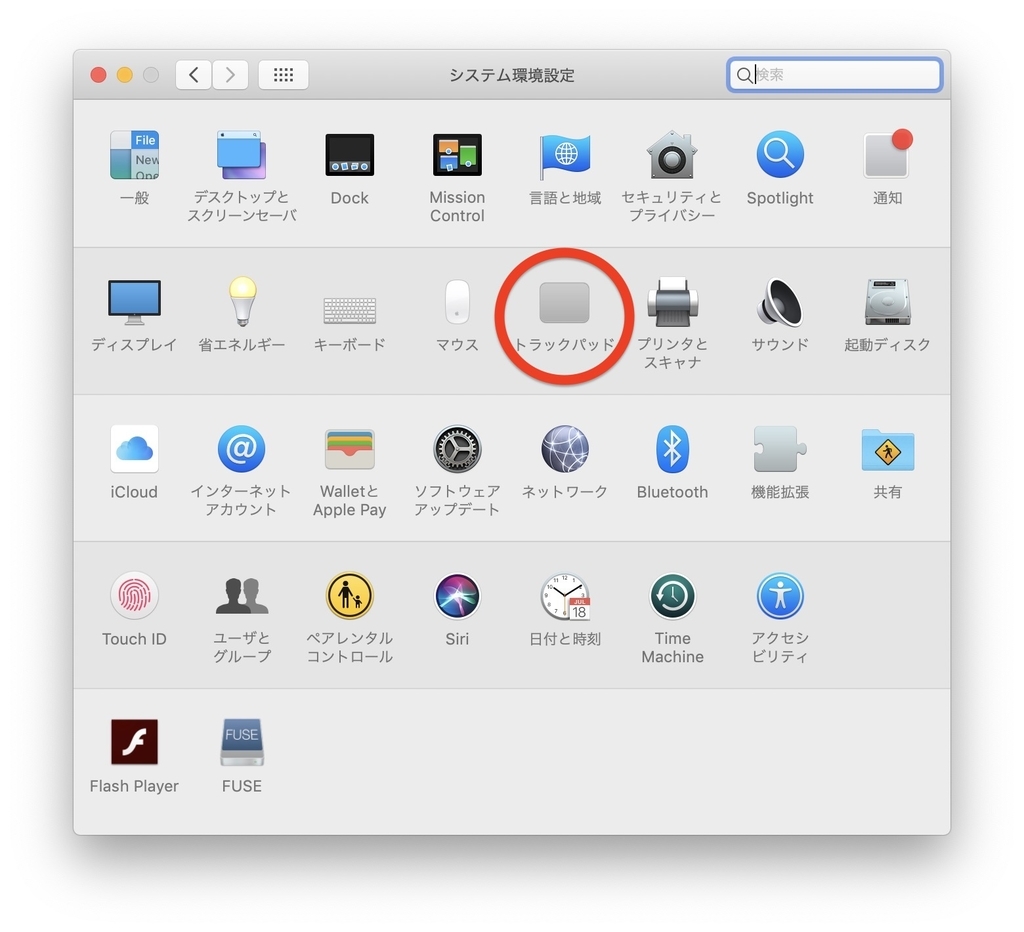
クリック
まずは基礎から.デフォルトでは,トラックパッドを押し込むことで,クリックと認識されます.
設定を変更すれば,触れるだけでクリックと認識させることもできます.
また,右クリック(macでは「副ボタンのクリック」と呼ぶ)は2本指でクリック操作します.
なお,右クリック風にトラックパッドの右下をクリックする操作に変えることもできます.
2本指スクロール
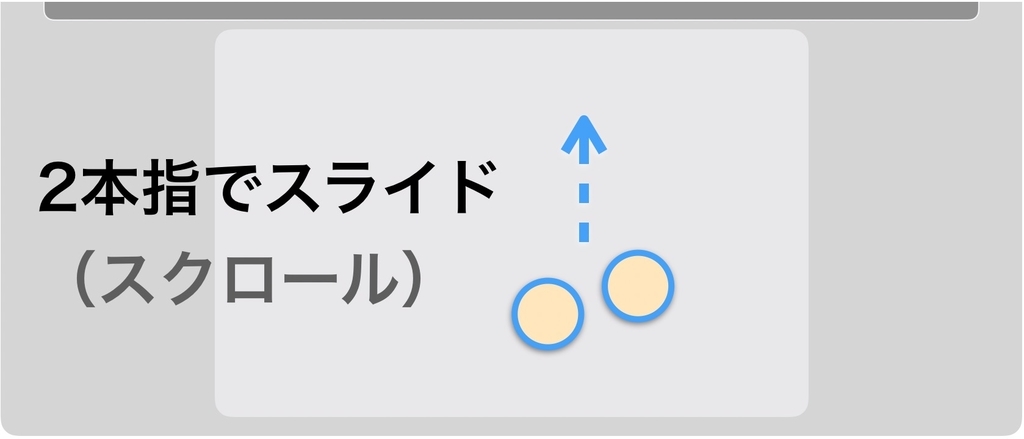
2本指で触れたまま縦に動かします.iPhoneの1本指でのスクロールに相当します.
Safari(Webブラウザ),Finder(ファイルを開くソフト)などなど,ほとんどの環境で使用できます.
スクロールの方向が希望のものではなかった場合,設定から変更可能です.
ただし,マウスの場合も同じ方向になってしまうため,逆にしたい場合は,「Scroll Reverser」というアプリケーションが必要です.

2本指ダブルタップ(ズーム)
2本指で2回タップ(優しくたたく)するとズームされます.Safariをはじめ,一部の環境で利用可能です.iPhoneの1本指タップに相当します.

3本指でスワイプ

3本指で上にスライドすると,アプリのウインドウが小さくなって,一覧表示されます.最近Windowsにパクられましたね.
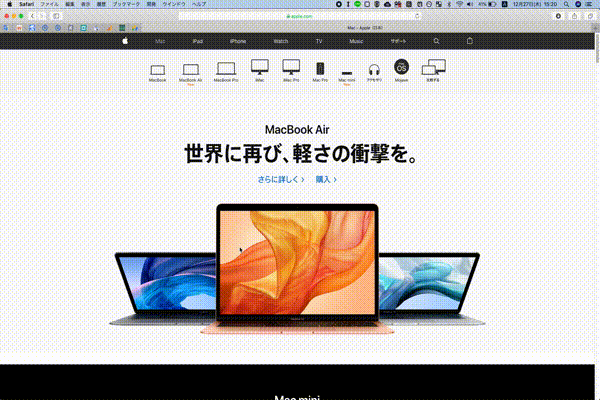
ちなみに,初期設定ではオフになっていますが,下方向にスライドで,今開いているのと同じアプリケーション内だけで複数のウインドウを一覧表示することもできます(アプリケーションExpose').
4本以上でつまむ
4本か5本の指(必ず親指を含む)をトラックパッドに置いてトラックパッドの表面をつまむように動かすと「Launchpad」というアプリケーションの一覧が表示されます.
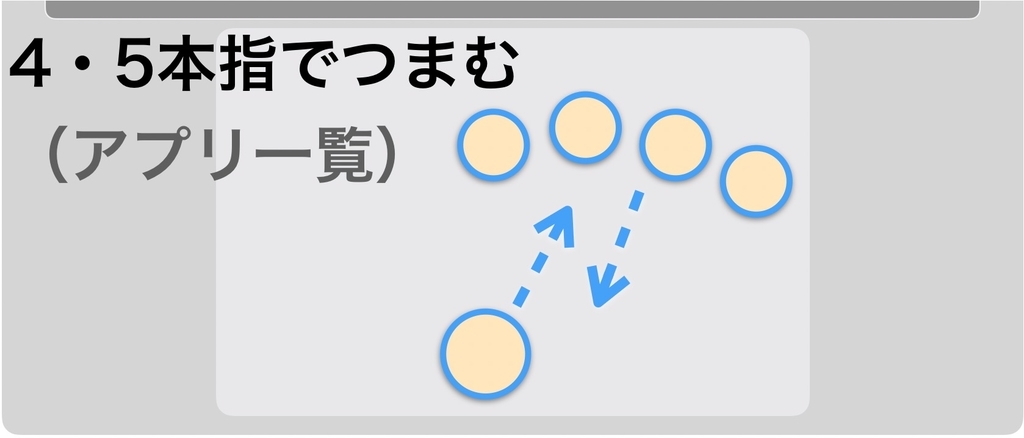
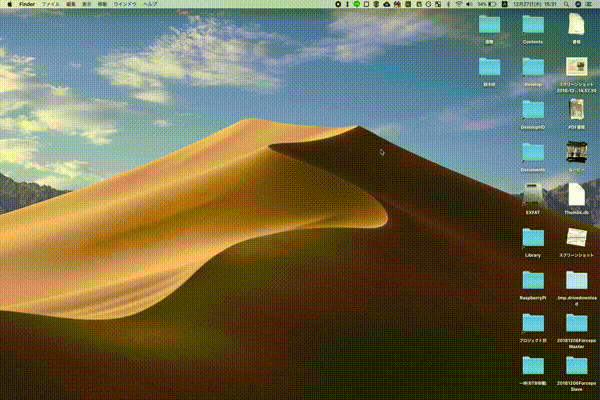

なお,Lauchpadから元の画面に戻すには「4本指で拡げる」(逆向きの操作),「関係ないところをクリックする」のどちらかでできます.
4本指以上で拡げる
つまむ時の逆の動作をすると,ウインドウをけちらして,デスクトップ画面を出すことができます.
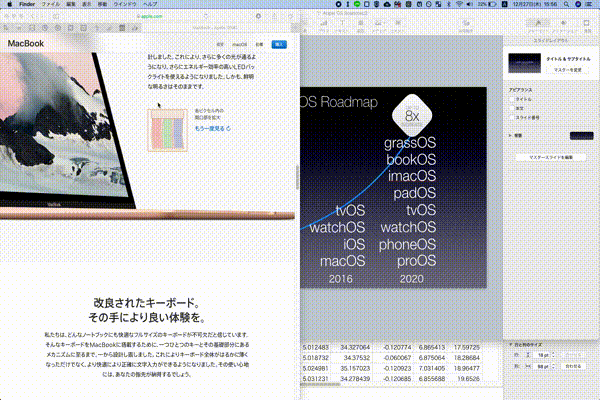

デスクトップからファイルを取ってくるときには非常に便利な操作です.
ファイルを長押しで掴んでいる最中は,「深押し」することで,ウインドウを元の位置に戻すことができます. (深押しの方法については次の節を読んでください)
これらを併用することで,デスクトップにあるファイルを任意のアプリに貼り付けるまで,トラックパッドだけで行えるようになります.
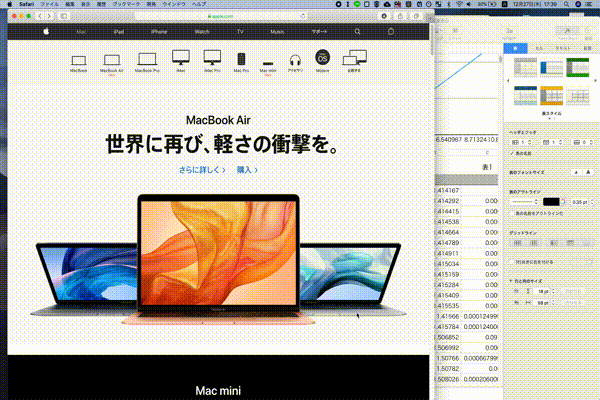
上記の画像の操作を言葉で表現すると
- 4本指を拡げてデスクトップ表示
- クリック継続でファイルをドラッグ
- ドラッグしながら深押しでウインドウ表示復活
- 片方の手でドラッグを継続しながらもう片方の手の指3本上スワイプでアプリ一覧
- 必要なアプリの上にドラッグしたあと,指3本下スワイプでアプリ選択
- ドラッグしてた指を離してファイルをドロップ
となります.さすがにここまで組み合わせるのは上級者じゃないと難しいと思います.
1本指深押し(調べる)
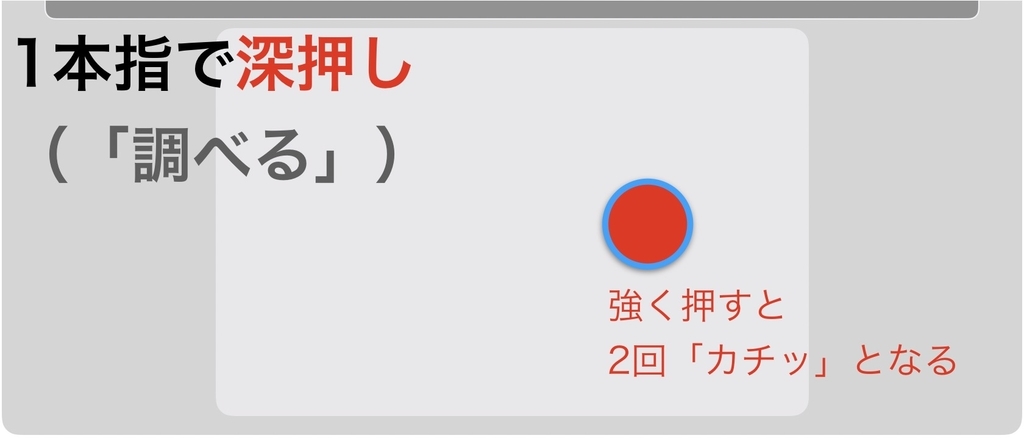
Safariなどで,わからない単語があった時などに,強くクリックします.
感圧トラックパッドの仕組みの説明は省きますが,Macのトラックパッドは2段階以上押し込めるようになっているため,強く押すと2回以上「カチッ」という感触が返ってきます.
これを行うと,辞書が呼び出されて該当の単語の意味を教えてくれます.
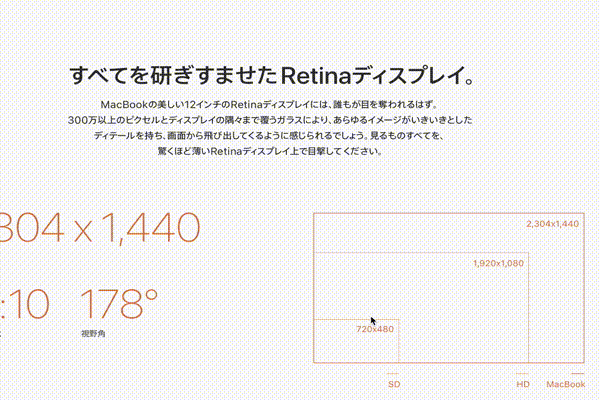
英語学習をする方はこの機能1つのためだけにMacを買うべきというくらい便利です.たくさん知りたい単語があっても1つ1秒で調べることができます.

コピーアンドペーストできないような文字にも対応してたりするので,かなり広範囲で使用できます.
また,文字ではなく,デスクトップやFinderなどでファイルを選択するときに強く押すと,ファイルの中身が表示されます.

iPhoneでいう3D Touchと同じです.
2本指で端から通知センター
iOSの通知一覧と同じものがMacでは画面の右端に収納されています.
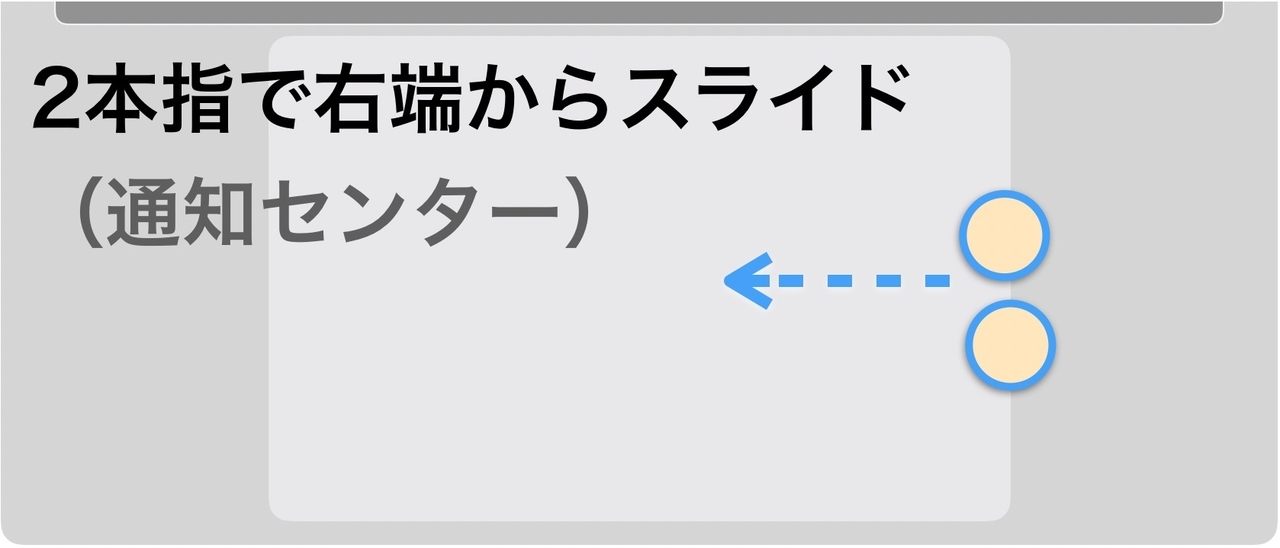
右端にあるので,右端から2本指で引っ張ってくると出てきます.
戻すには逆に右に2本指を動かすだけです.
通知を消す
iTunesで音楽を聞いていたり,メールを受信すると,こんな通知が出てきます.
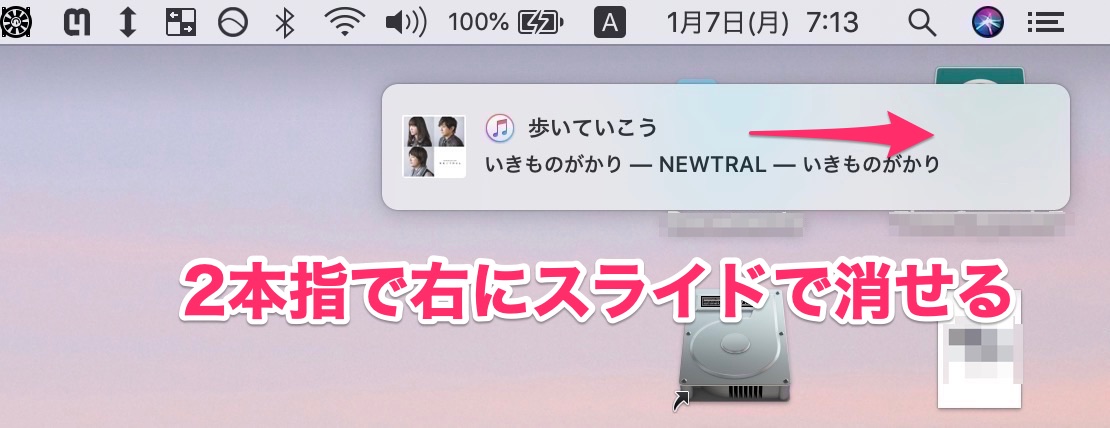
この通知の真上にマウスカーソルを持って行ってから2本指で右にスライドすると通知を消せます.
キーボード
まず,Macのキーボード配置は少しWindowsと違うので,違いを確認してみましょう.

コントロールキーとかシフトキーとか,他のキーと一緒に使うキーを「修飾キー」と言いますが,Macではほとんど⌘コマンドキーと⇧シフトキーの2つしか使いません. Windowsではコントロールキーをよく使ったかと思いますが,その機能はまるまる⌘コマンドキーが担っています.
修飾キーの記号
Macの修飾キーには全て記号が割り振られており,最初のうちはそれらを区別できないかもしれません.
| 記号 | 修飾キー | 備考 |
|---|---|---|
| ⌘ | コマンド | |
| ⇧ | シフト | iPhoneと同じ |
| ⌥ | オプション | まっすぐではなく,もう一つの道に進む様子を表している? |
| ^ | コントロール | ほとんど使わない |
ショートカットキー
Windowsでもコピー&ペーストくらいはショートカットキーで操作している人も多いでしょう. Macでも同様の操作のほか覚えておくと便利なショートカットキーがいくつかあります.
| 操作内容 | 入力 | オススメ度 | 備考 |
|---|---|---|---|
| コピー | ⌘C | ★★★ | |
| 切り取り | ⌘X | ★★★ | ファイルは切り取れない |
| 貼り付け | ⌘V | ★★★ | |
| 保存 | ⌘S | ★★★ | |
| Spotlight検索 | ⌘スペース | ★★★ | Mac内のファイルの検索 |
| スクショ | ⇧⌘5 | ★★★ | 動画も可能 |
とりあえずこの辺だけでも覚えましょう.特にスクリーンショットShift + Command + 5は非常に便利なので絶対に覚えるようにしましょう.
Spotlight検索
Spotlightってなんだ?って話ですが,そういう名前が付いているだけです(昔のバージョンではほんとに検索結果にスポットライトが当たったような演出があったんですよ).
ディスプレイの一番上に常に出ている表示を「メニューバー」と呼びますが,その右のほうにある🔍虫眼鏡のアイコンをクリックしてみてください(もしくはキーボードで⌘コマンド+スペース).
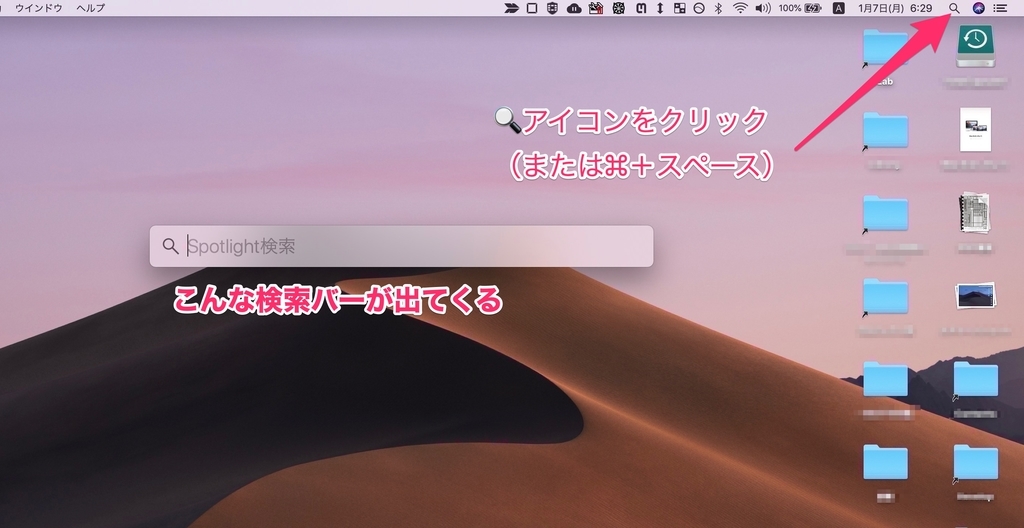
初回は説明も一緒に表示されるかと思いますが,こんな感じの入力欄が出てきたと思います.
これはMac内を中心に様々なワードを検索できる検索機能です.
作ったファイルの名前,アプリケーションなどはもちろん,連絡先,マップの地点情報などなどだいたいなんでも検索できます.
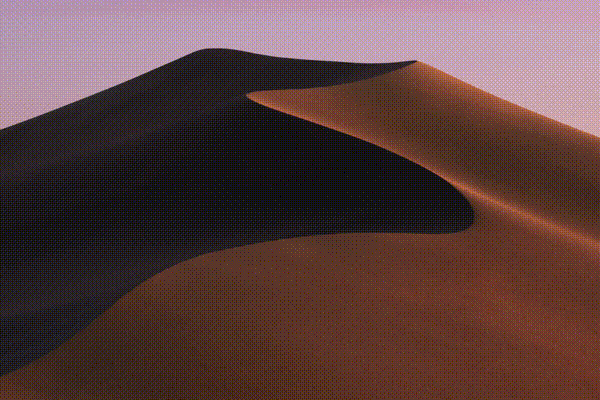
あと,だいぶ便利なのが計算.Google検索で簡単な計算ができることはよく知られていますが,Macならここからできます.
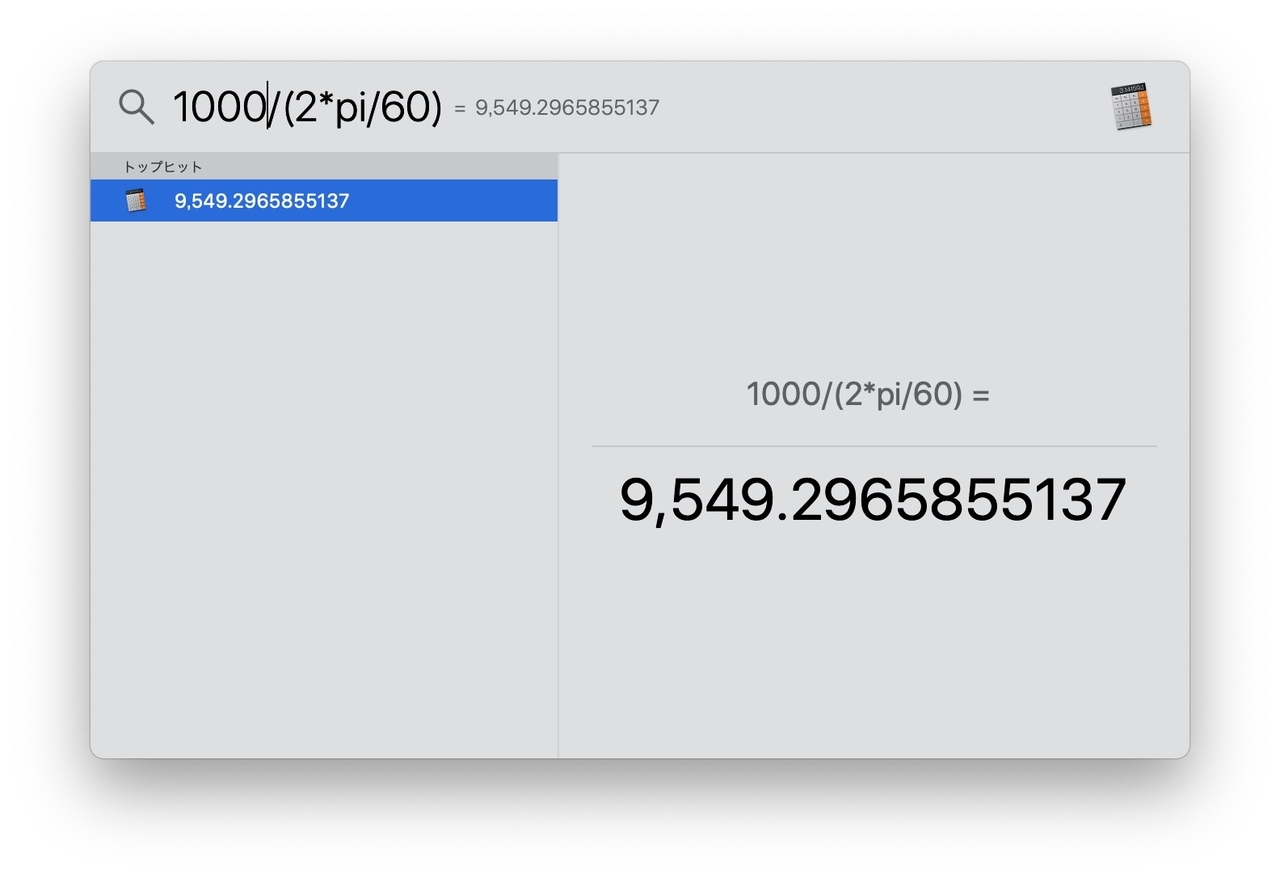
ちなみに検索バーはドラッグで移動できます.私は邪魔にならないよう右上に移動して使っています.

スクリーンショット
「シフトコマンドファイブ」です!!絶対に覚えてほしい!!
⇧シフト+⌘コマンド+5を同時押しするとこんな画面が出現します.
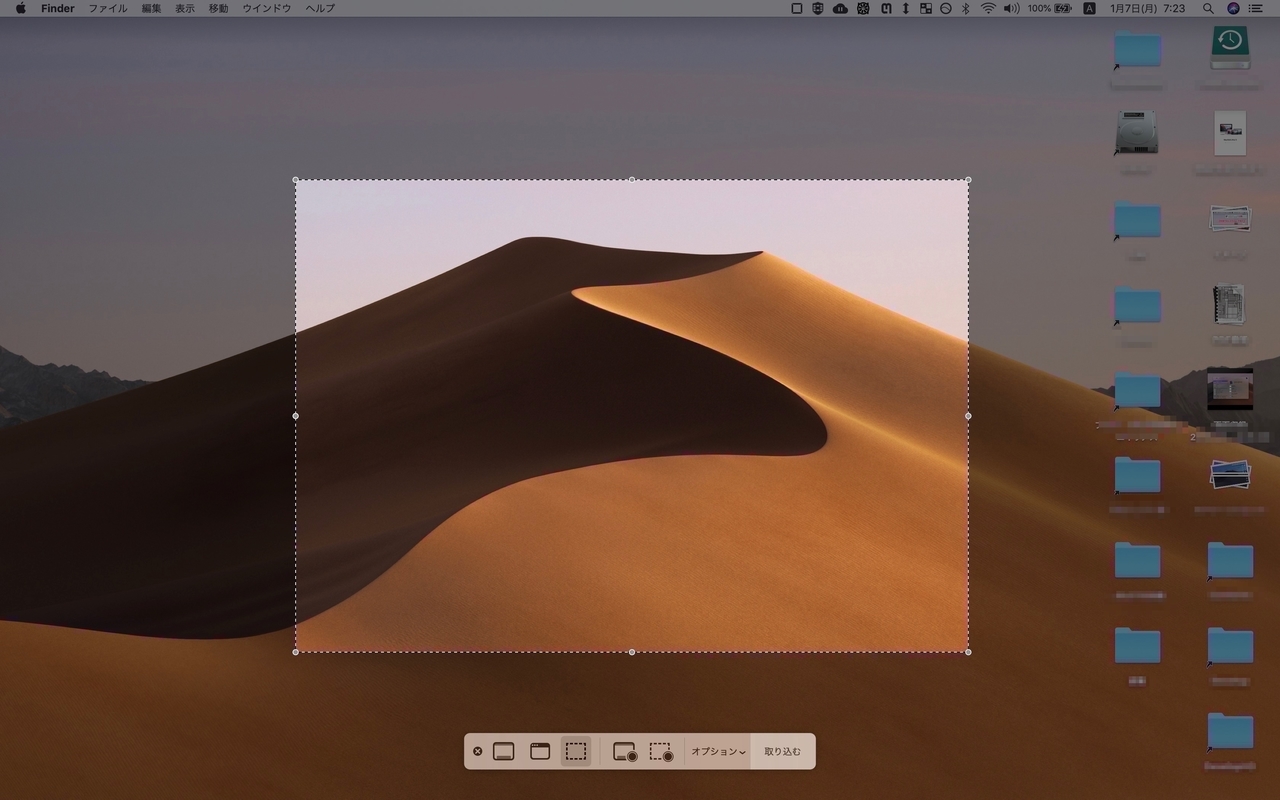
画面下にあるメニューから5種類のスクリーンショットを選ぶことができます.
- 全画面の静止画スクリーンショット(⇧⌘3)
- ウインドウの静止画スクリーンショット(⇧⌘4)
- 切り抜き静止画スクリーンショット
- 全画面動画スクリーンショット
- 切り抜き動画スクリーンショット
スクリーンショットを撮るとデフォルトではデスクトップ上にファイルが保存されます.
スクリーンショットの使い道ですが,RetinaディスプレイのMacであれば,印刷しても写真と見分けがつかないレベルで高精細なので,これまで以上に様々な場面で使用可能です.
このブログで使用しているのはもちろんですが,学校・会社に印刷で提出する書類の図表の作成にもためらいなく使っています.
ためしに⇧シフト+⌘コマンド+5して印刷してみてください.
スクリーンショットをiPhoneで友達に送る
LINEで友達に今見ているものを伝えたいとき...iCloudで連携しているMac,iPhoneなら一瞬で操作可能です.
iPhoneのロックを解除した状態で,Macでスクリーンショットを撮ります.
このとき保存先をクリップボードにしてください(ショートカットキーは ^コントロール+⇧シフト+⌘コマンド+4).
カシャっと保存したら,iPhoneに持ち替えて,LINEのテキスト入力欄で「貼り付け」してみましょう.
スクリーンショットが瞬時に送信されます.
これはMacとiPhoneがクリップボード(コピーアンドペースト)を共有しているためできることです.
もちろんLINEだけでなく,どんなアプリでも使用可能です.
他のショートカットキー
他にもショートカットキーはいっぱいあります.この辺は慣れてきたらでいいので,覚えると便利ですよ.
| 操作内容 | 入力 | オススメ度 | 備考 |
|---|---|---|---|
| スクショ | ⇧⌘4 | ★★ | ウインドウを切り抜く |
| スクショ | ^⇧⌘4 | ★★ | ⇧⌘4の結果をクリップボードに |
| スクショ | ⇧⌘3 | ★ | 全画面を切り抜ける |
| スクショ | ^⇧⌘3 | ★★ | ⇧⌘3の結果をクリップボードに |
| ファイル内検索 | ⌘F | ★★ | |
| 新しく開く | ⌘N | ★★ | |
| 新しいタブ | ⌘T | ★★ | |
| ウインドウ切替 | ⌘Tab | ★★ | |
| ウインドウを閉じる | ⌘W | ★★ | |
| アプリケーションを閉じる | ⌘Q | ★★ |
この通り多くのショートカットキーは⌘コマンドキー+何かの同時押しで操作します.また,少し変わった操作は追加で⇧Shiftを押すことが多いです.
ファイル操作の違い
抽象的で少しわかりにくいのですが,Windowsとmacでは少しだけファイルの操作の感覚が違います.
基本macの方が親切なのですが,Windowsに慣れてしまっていると操作感の違いに戸惑うかもしれません.
ファイル名の変更・移動の自由
Macを使い始めて少し戸惑うポイントとして,多くのアプリで「名前を付けて保存」が無いことです(Windowsから移植したアプリにはある).
この場合,「保存」を押せば名前を付けて保存ができます.
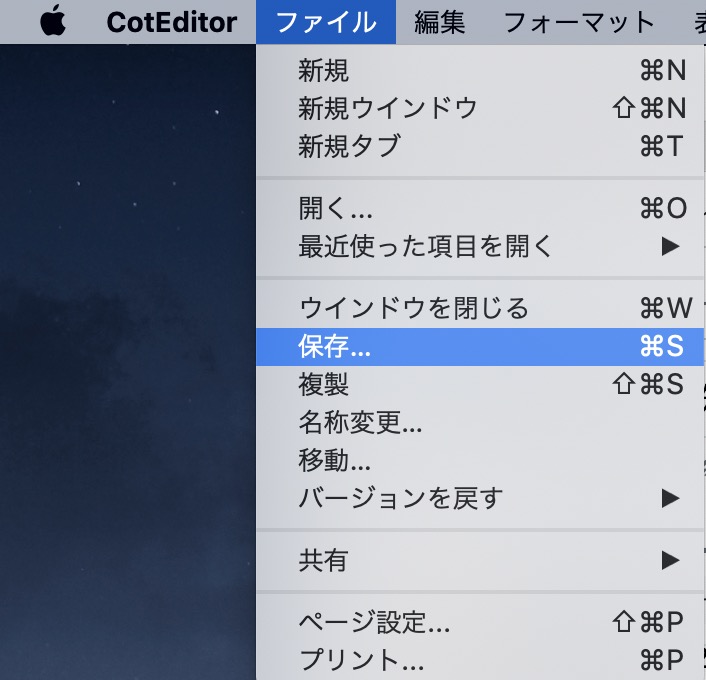
「なんで操作の名前を変えたの?」と思った方.ちゃんと理由があります.
Macではファイルを編集中だろうがファイル名をいつでも変更できます.
Finderから直接名前を変えてもいいですし,ウインドウの上に名前が表示されている場合はクリックで変更可能です.
それだけでなく,開いているファイルを移動したりもできます.
Windowsだと,警告が出たり,ファイルが壊れたりする恐れがあり,操作に抵抗がある人も多いかと思いますが,Macではかなり自由です.
それでも「名前を付けて保存」したい!
さて,Macではファイル名をいつでも設定できるため,「名前を付けて保存」,「上書き保存」という操作が無く,「保存」という名前になっています.
ただ,一度保存したファイルを「名前を付けて保存」したいという人もいるかも.
Macでは「複製」保存というボタンがありますので,それを押すことで別の保存データを作成することができます.
ただし,「複製」と「名前を付けて保存」は別物であることに注意してください.
「複製」では今作業していたデータはそのまま今までの名前で残ります.この状態で「保存」すると最新のデータが保存されます.
作業していて「古いデータを上書きせずに取っておきたい」などのとき,「複製」を使うことはできません.
Windowsでいう「名前を付けて保存」と同じ機能は「別名で保存」です.
「別名で保存」はOptionキーを押しながらでないと出現しません.
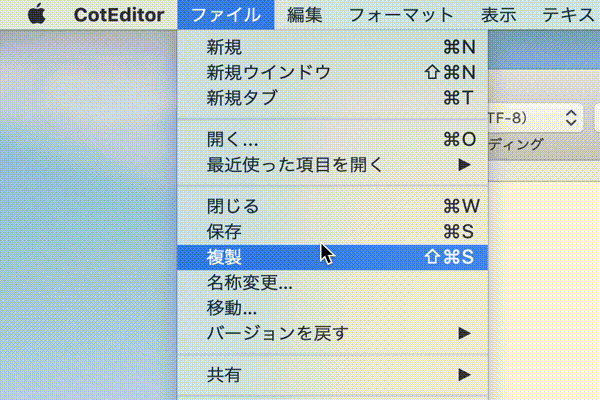
「別名で保存」を行うことで,元のファイルを維持したまま,新しい名前を付けて保存することができます.
| Windowsでの操作 | macでの操作 | macショートカットキー |
|---|---|---|
| 上書き保存 | 保存 | ⌘S |
| - | 複製 | ⇧⌘S |
| 名前を付けて保存 | 別名で保存 | ⌥ ⇧⌘S |
フォルダの移動
フォルダを移動するときはフォルダのアイコンを持って移動できます.
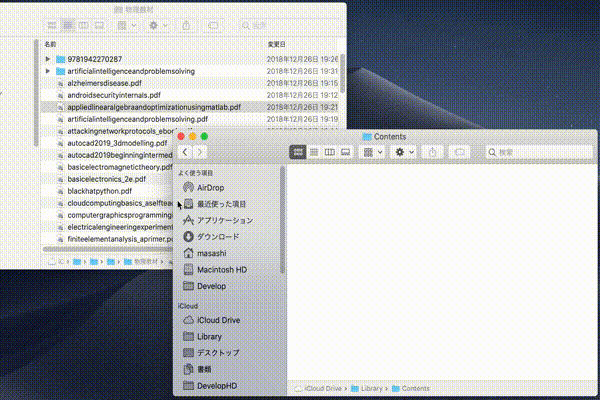
写真を連続して見る
Windowsでは写真をダブルクリックして開くと,横移動で別の写真を見ることができました.
macでは写真をダブルクリックして開くとその写真しか開くことができません.
そのための対処法は2つあります.
Quick Lookで写真を見る
写真をダブルクリックして開くのではなく写真を「深押し」して開くと,Quick Lookというモードで開きます.
なお,深押しではなく,スペースキーでも同じことができます.
この状態で上下や左右に移動すると,別のファイル(写真)に移動します.
全部選択して写真を開く
全ての写真を⌘コマンド+Aなどの操作で選択してから,ダブルクリックすると,全ての写真が読み込まれます.
入れるべき無料のアプリケーション
CotEditor
テキストエディタ.WIndowsの「メモ帳」の高機能版.
macの「メモ」はiCloudと同期してメモを取るためのもので「メモ帳」とは違うので別で入れるべき.
CotEditorは日本製で超高機能で使いやすい.
Karabiner Elements
キーカスタマイズなど
Scroll Reverser
トラックパッドのスクロールの向きとマウスのスクロールの向きを別々に変更できる
Macs Fan Control
夏場Macの手汗をかきやすい人向け.Mac本体の温度を下げられる.
温度センサー名「Palm Rest」に合わせてファンをコントロールすると,常にMacがひんやり.
The Unarchiver
展開(解凍)ソフト.WindowsでいうLhaplusみたいなソフト
有料
Better Snap Tool
Windowsの「エアロスナップ」(画面の端にウインドウを持っていくと大きさを調整してくれる機能)を再現するもの.100円くらいだった.



